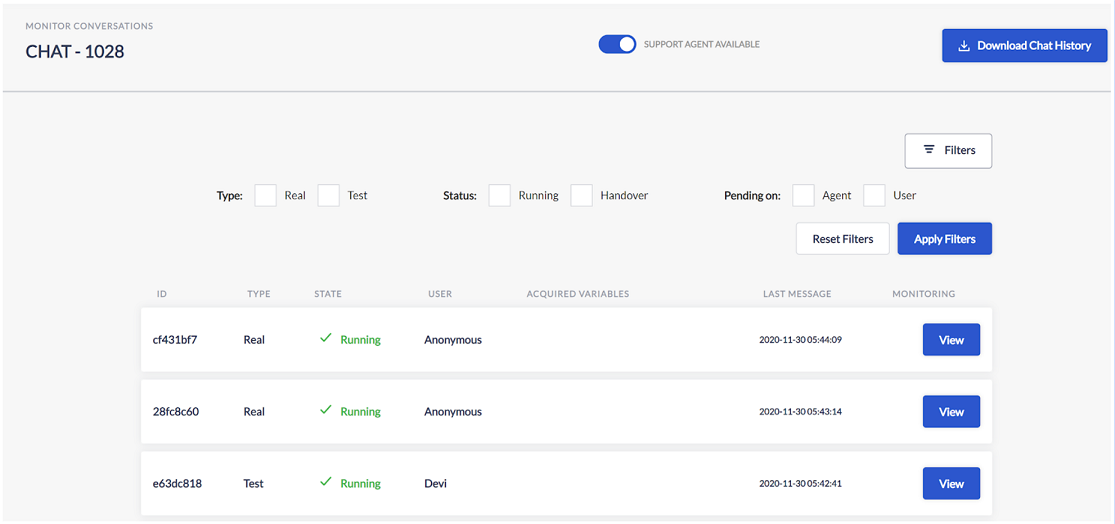Monitoring home page
The monitoring page contains a table that has information about the active conversations. 25 conversations will be listed per page. Use the page information at the bottom of the monitoring page to switch between the pages. Also, ‘Support agent available’ toggle button allows to set the availability status of the support agents. Turn it ‘On’ if at least one support agent is available to take control of the on-going conversations. When turned off, which means that no customer support agent is available, the handover won't be performed by the bot.
Content of the table:
ID: Room_Id of the conversation.
Type: It can be real/test. Real conversations are the ones started by end-users. Test conversations are the ones started by admin users in the admin tool in order to test the bot.
State: This column shows the current status of the chat. The possible state of the conversation can be,
Active - Ongoing conversation no intervention required
Handover waiting on agent input - Conversation control has been passed to support agent and the latest message of the user is waiting for their response.
Handover waiting on user input - The support agent has control over the conversation and they are waiting for the user input to proceed further. This state of the conversation column helps the support agent to know where their intervention is actually required. The conversations are by default ordered by state (In alphabetical order) and last message (from latest to older).
USER: The user information of that conversation. For ‘test’ conversations the username will be displayed and for real conversation, it will be set to ‘Anonymous’.
Acquired variables: Information about the variable acquired during the chat will be displayed
Last message: The date and time of the last message of the conversation will be displayed. Monitoring: Click on the ‘View’ button to monitor the on-going conversation.
Filters in monitoring page
Conversations can be filtered by using the ‘Filters’ option available at the monitoring page. Select the filters and click on the ‘Apply filter’ button to apply the filter. Likewise click on ‘Reset filterä button to remove the applied filter. Conversations can be filtered as below,
Type: It can be filtered by the type of the conversation ‘real’ or ‘test’.
Status: It can be filtered based on the current state of the conversation ‘active’ or ’handover’.
Pending: It can be filtered based on the pending input from the user or agent. Note, status ‘handover’ will be automatically selected when this filter is applied as it is applicable only for handovered conversations.
Download chat history
Click on the ‘Download chat history’ button to download all the conversation that took place in that bot. The whole conversation history will be downloaded in JSON format regardless of the conservation status which includes active and inactive conversations.