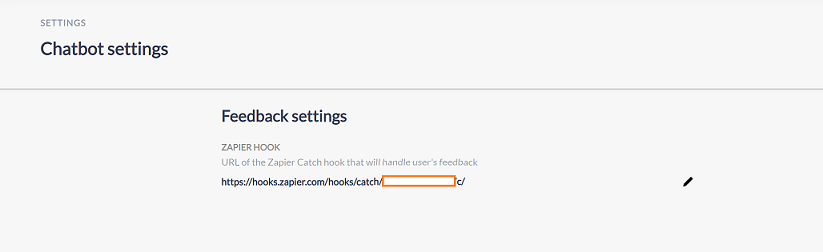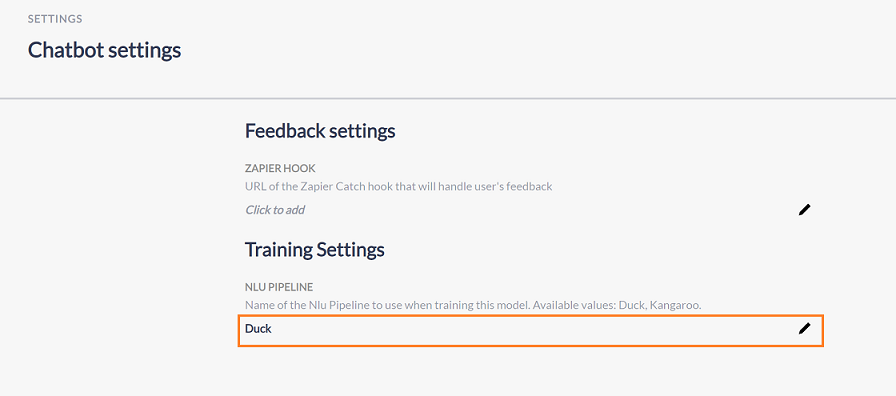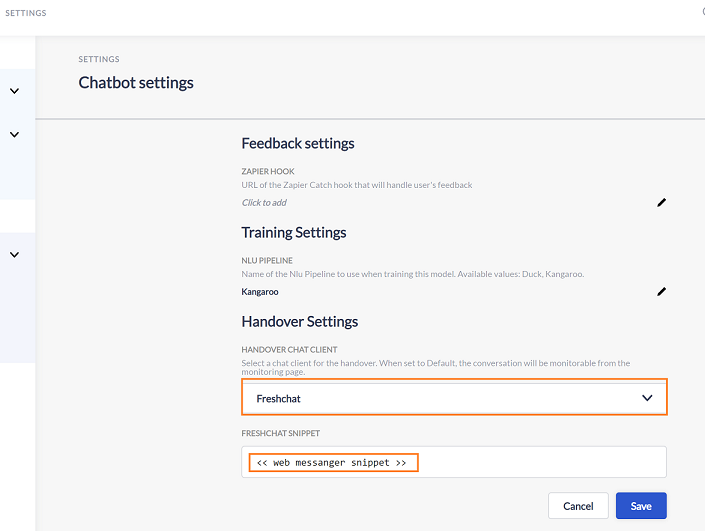Settings
Integrations with other services will be created and listed in the settings page of the bot for the users to set up that service to make use of it. Settings can be found at the bottom left corner of the edit bot page.
Feedback Settings
There is a possibility to set up the email notification whenever the feedback is received from the user with the customized settings in ‘Zapier Hook’. Setup the zap in Zapier hook to send email whenever the feedback is received from the user and provide that URL of the zapier catch hook in the input box.
Training settings
You have an option to train your bot with one of the two NLU-pipelines which we support currently. Provide the name of the NLU pipeline in the inline editor and save it. The bot status will be changed to ‘Draft’ automatically when there is a change in the NLU pipeline. Now you can retrain your bot in the updated nlu pipeline.
Kangaroo --> Faster in the training and deploying the bot. But not as smart as the Duck NLU. Duck --> Slow in terms of testing and deploying the bot. But smarter than the Kangaroo NLU.
For information, if you enter any other value than the two mentioned above the system will not allow you to proceed further until you provide the valid nlu pipeline.
Handover settings
The bot will hand over the conversation control to the support agent when it couldn’t understand the inputs from the user. You can now configure the way you want to handle these requests at the bot level. By default, the ‘default’ option will be selected when the bot is created. For now there are two options to handle the handover requests.
Default: It’s the default option. The handover requests can be taken care of from the bot’s monitoring page. Also, it allows the support agent to start/end the handover whenever the manual interventions required during the chat.
Freshchat: If the handover setting is ‘Freshchat’ then the user can switch to freshchat when the bot couldn't understand the user input. So the handover requests will be redirected to Freshchat. Then the agent from Freshdesk will take control over the conversation. Follow the instructions below to set up the freshchat integration.
1.Select the ‘Freshchat’ from the handover settings dropdown.
2.Provide the Freshchat snippet in order to integrate it with the bot. This snippet can be found under the ‘Web Messenger
Settings’ in Freshchat.
Sample snippet:
window.fcWidget.init({
token: "xxxxxxxxxxxxxxxxx",
host: "yyyyyyyyyy"
});
3.Click on Save inorder to save the setup.
4.Train and deploy the bot in order to update the changes in teh deployed version.
However, the ‘support agent available’ status should be set to active on the bot’s monitoring page to allow the handover requests.